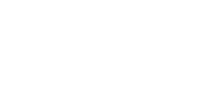This portion of our website is available only to our trade customers who have an account with us. If you are trade customer with an account and would like to obtain a user name and password, contact Lisa at info@witwaysupply.com or by telephone at 603-332-5506. To apply for an account, please fill out our online credit application.
After logging in (remember your LOGIN and PASSWORD are CASE SENSITIVE), a menu bar will be displayed across the top of the screen. Each menu choice is explained below.
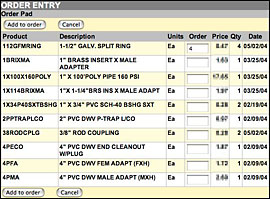
Use the Order Pad for frequently ordered items
1) Order Entry - Probably the most often used menu choice. Use to enter orders, enter & save quotes, or simply to obtain real-time pricing information.
a) Clicking on the Order Entry tab will bring up a sub-menu with three tabs. The first screen (Ship to) should be filled out completely if you are placing an actual order and wish to provide us a Purchase Order number or Job Name and specific shipping instructions. After entering this information, move to the next tab (Items).
b) The “Items” tab will allow you to checking pricing and place items on your order or quotation. If you are familiar with our product codes, you can enter the item code directly into the “Add Item” field (this field is also Case Sensitive - use all CAPITALS), or more commonly, you can search for an item using one of three methods.
I) By clicking on the “Search” button, a search screen opens which allows search by category, keyword, or by using “Order Pad.” To search by keyword, enter a word or partial word (use CAPITALS) that describes what you are searching for, such as “BALL” to look for Ball Valves. This search will call up any items with “BALL” in either the description or the product code. Remember, we use abbreviations in many product descriptions, so searching for “toilet” might not bring up all products!
II) You can also search by Category. By clicking on the “Category” drop down box, our four MAJOR categories of items will display: HEATING, PIPE VALVES & FITTINGS, PLUMBING, and OTHER/MISC. If you are searching for Ball Valves, choose the MAJOR category of PIPE, VALVES & FITTINGS. Now click on the drop down box to display all of the SUB-CATEGORIES within PVF. The SUB-CATEGORIES are arranged alphabetically, so if you are searching for WATTS Ball Valves, look toward the bottom of this list. All of the items within the SUB-CATEGORY will appear. To select an item, click on the item code and then close the window. Items selected will be added to your order/quote with a default quantity of (1), which may be manually over-ridden.
III) The “Order Pad” feature will bring up a list of items you have purchased in the past. This feature is not recommended for anyone who purchases a large variety of items, since it is likely to recall a list which is far too large to be of use. If, however, you purchase only a narrow spectrum of products, this feature will make re-ordering simple. Simply fill in desired quantities of the items you wish to reorder.
c) After selecting all of your items and adjusting your quantities, you may submit your order or save your quote by clicking on the last tab, “Submit.” On this screen you will see your complete order/quote and have the opportunity to print out a copy (select “Print” from the “File” menu), save as an order, save as a quote, or simply clear the form.
2) Order Inquiry - Allows you to view orders placed on your account for any period of time. The default is to display only open orders for the past month, but the dates may be manually over-ridden and you may also search completed (closed) orders. You can further refine your search by entering a specific P.O. number or Order number. When you locate an order you wish to inquire, click on the order number to see the detail.
3) Account Inquiry - Allows you to view your Account Balance with an aging breakdown. Open invoices may be inquired for detail by clicking on the invoice number.
4) Account Change - Allows you to change contact information, phone and fax numbers, e-mail address, and your web order entry password.
5) Saved Quotes - Allows you to view and delete saved quotes.